python offlineでpandasをインストール
こんな人向け
・Pythonでライブラリpandasをインストールしたい
・PCの環境がオフライン(web接続なし)
・社内セキュリティ(プロキシサーバー)等で、pip installが使えない(エラーになってしまう)
・環境変数を変更してpip installする方法を知らない(筆者も知りません・・・)
web接続できないPCにライブラリを入れたい方は少ない部類だと思いますが、
筆者は少ない部類に入ってしまっています。しかも初心者・・・これはキツいです。
これから紹介するやり方で何とかインストール出来たので、紹介します。
PC情報
pythonバージョン:3.9.7 64bit
OS :windows10 64bit
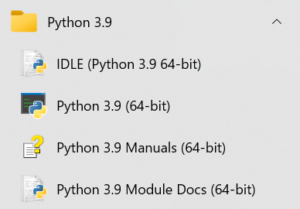
ライブラリのインストール状況は↓↓
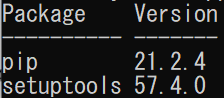
インストーラのダウンロードとファイル名の見方
インストーラはpyplのサイトからダウンロードします。
インストーラはpythonのバージョン、お使いのOSよっていろいろなインストーラがあります。
初心者なりに理解した内容を説明します。
例えばpandasのインストーラだと・・・
pyplのサイトには↓の様なインストーラがあります。

このインストーラの見方はこのようになります。
①pandas-1.3.3:ライブラリの名前とバージョン
②cp39(左側) :pythonのバージョン(低い方) この場合3.9
③cp39(右側) :pythonのバージョン(上の方) この場合3.9
⇒ pythoのバージョンが3.9~3.9 ⇒ 3.9にしか入れられないよ!!という事
④win_amd64 :pythonのbit数(OSのbit数ではないので注意)
この場合、pythonの64bit向けという事・・・・と思います。
インストールの概要
まず、pandasをインストールするとエラーが発生します。エラーの内容は
「必要なライブラリ***がないよ」というもの。
必要なライブラリをpyplからダウンロードしてインストール。
そこでもまた「必要なライブラリ***がないよ」というエラーが出たら、また必要なライブラリをインストールします。
これを繰り返していって、エラーがでなくなるまでインストールを繰り返します。
実際に私のPCにインストールした時は↓↓の様な流れでインストールできました。
pandasをインストールしようとする
⇒ numpyがない!!のエラー
⇒ numpyをインストールする(成功)
⇒ pandasを再度インストールしようとする
⇒ pytzがない!!のエラー
⇒ pytzをインストールする(成功)
⇒ pandasを再再度インストールしようとする
⇒ python_dateutilがない!!のエラー
⇒ python_dateutilをインストールしようとする
⇒ sixがない!!のエラー
⇒ sixをインストールする(成功)
⇒ python_dateutilをインストールする(成功)
⇒ pandasをインストールする(終わり)
インストール手順(詳細)画像付き
では実際の画面を見ながら、エラーが出るところからひとつずつ説明します。
必要なインストーラのダウンロードと保存
pyplから↓↓をダウンロード
ーーーーーーーーーーーーーーーーーーーーーーーー
pandas-1.3.3-cp39-cp39-win_amd64.whl
python_dateutil-2.8.2-py2.py3-none-any.whl
six-1.16.0-py2.py3-none-any.whl
pytz-2021.3-py2.py3-none-any.whl
numpy-1.21.2-cp39-cp39-win_amd64.whl
ーーーーーーーーーーーーーーーーーーーーーーーー
拡張子はwhlなので、解凍はせずにpython実行ファイルがあるフォルダに入れる。
全てのインストーラを保存した状態
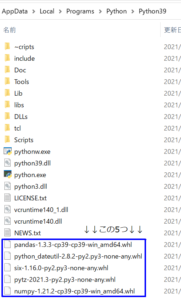
エクスプローラの上部に[cmd]と入力してenterして、カレントディレクトリでコマンドプロンプトを起動。
これでインストールの準備が整いました。
pandasのインストール (エラーが出る)
↓↓を入力します
pip install pandas-1.3.3-cp39-cp39-win_amd64.whl
↓↓実際に入力したところ
![]()
↓↓エラーが出ます。numpyがないよ!!と言われています。
numpyのインストール (成功する)
↓↓を入力します
pip install numpy-1.21.2-cp39-cp39-win_amd64.whl
↓↓実際に入力したところ
![]()
↓↓インストールに成功します

再度pandasのインストール (エラーが出る)
↓↓を入力します
pip install pandas-1.3.3-cp39-cp39-win_amd64.whl
↓↓実際に入力したところ
![]()
↓↓エラーが出ます。pytzがないよ!!と言われています。

pytzのインストール (成功する)
↓↓を入力します
pip install pytz-2021.3-py2.py3-none-any.whl
↓↓実際に入力したところ![]()
↓↓インストールに成功します

再再度pandasをインストール (エラーが出る)
↓↓を入力します
pip install pandas-1.3.3-cp39-cp39-win_amd64.whl
↓↓実際に入力したところ
![]()
エラーが出ます。python_dateutilがないよ!と言われています。

python_dateutilのインストール (エラーが出る)
↓↓を入力します
pip install python_dateutil-2.8.2-py2.py3-none-any.whl
↓↓実際に入力したところ
![]()
↓↓エラーが出ます。sixがないよ!と言われています。

sixのインストール (成功する)
↓↓を入力します
pip install six-1.16.0-py2.py3-none-any.whl
↓↓実際に入力したところ
![]()
↓↓インストールに成功します

python_dateutilのインストール (成功する)
↓↓を入力します
pip install python_dateutil-2.8.2-py2.py3-none-any.whl
↓↓実際に入力したところ
![]()
インストールに成功します。

再再再度pandasのインストール(成功する)
↓↓を入力します
pip install pandas-1.3.3-cp39-cp39-win_amd64.whl
↓↓実際に入力したところ
![]()
↓↓インストールに成功します。

最後にpip listでpandasが入っているか確認します。
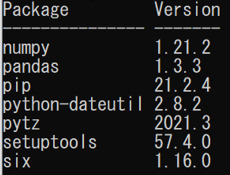
無事にインストール出来ている事が確認出来ました。
ご自身のpythonにインストールされているライブラリによって、
いくつかインストールしなくて良いかもしれませんが、その時は手順をスキップしてくださいね。
まとめ
必要なライブラリを順番にインストールしていくことで、問題なくpandasをインストールする事が出来ました。
インストール出来ただけなのに、なぜかとっても達成感。
インストールする事が目的ではなくて、pandasを使って業務改善する事が目的なのを忘れないようにしないとです。
必要なインストーラ
pandas-1.3.3-cp39-cp39-win_amd64.whl
python_dateutil-2.8.2-py2.py3-none-any.whl
six-1.16.0-py2.py3-none-any.whl
pytz-2021.3-py2.py3-none-any.whl
numpy-1.21.2-cp39-cp39-win_amd64.whl



コメント