python offlineでpyautoguiをinstall (オフライン インストール)
こんな人向け
・Pythonでライブラリpyautoguiをインストールしたい
・PCの環境がオフライン(web接続なし)
・社内セキュリティ(プロキシサーバー)等で、pip installが使えない(エラーになってしまう)
・環境変数を変更してpip installする方法を知らない
PC情報
pythonバージョン:3.9.7 64bit
OS :windows10 64bit
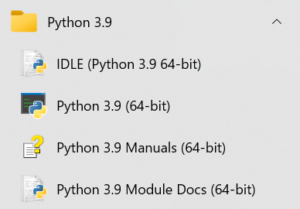
ライブラリのインストール状況は↓↓
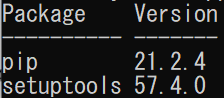
何も入っていません。
インストールの概要
・ファイルのダウンロード
・圧縮ファイルの展開
・python実行ファイルのあるディレクトリにフォルダごと移動
・インストールコマンド実行
インストーラをダウンロードするのですが、拡張子が「.tar.gz」となっています。これを展開してから、
pythonの実行ファイルがあるディレクトリに移動してインストールします。
インストーラのダウンロード
インストーラはpyplのサイトからダウンロードします。
pyautoguiの場合は、↓↓のファイルをダウンロードします。
ーーーーーーーーーーーーーーーーー
PyAutoGUI-0.9.53.tar.gz
ーーーーーーーーーーーーーーーーー
2021年10月現在、pyplのサイトには、pyautoguiとしてはこのファイルだけしかありませんでした。
圧縮ファイルの展開
圧縮ファイルの展開は、7-zipを使っていますので、7-zipでの展開方法を紹介します。
7-zipを開いて、ファイルを選択⇒右クリックして、「7-zipで開く」の一番上を選ぶ
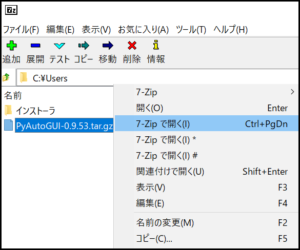
すると↓↓のようなファイルが見えます。
「PyAutoGUI-0.9.53.tar」
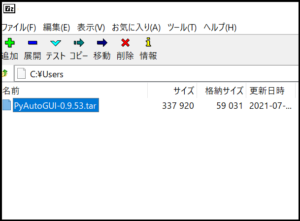
さらにもう一度、ファイルを選択して右クリックして、「7-zipで開く」の一番上を選びます。
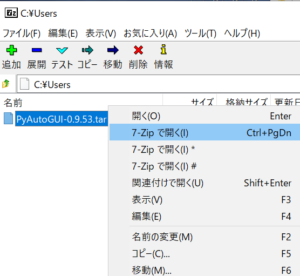
↓↓のようなフォルダが見えます。
「PyAutoGUI-0.9.53」
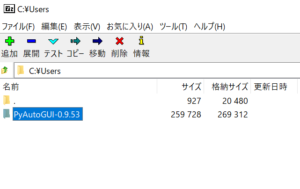
このフォルダをダブルクリックすると、フォルダの中が見れます。
↓↓こんな感じ↓↓
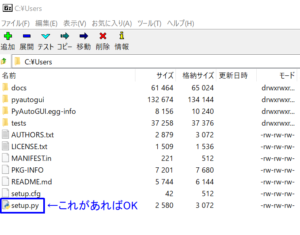
ここに「setup.py」があれば、インストールできます。
画面の←↑のフォルダ階層を上がるボタンを押して、元の場所にもどります。
戻ったら、フォルダを右クリックしてコピーします。
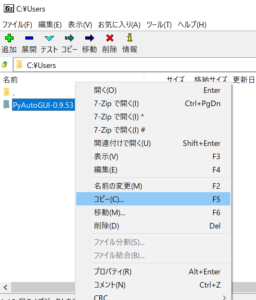
すると、保存先を指定するようが画面になるので、ひとまず好きなところに保存します。
これで7-zipは×で閉じてOK
python実行ファイルのあるディレクトリにフォルダごと移動
今度はこのフォルダをpythonの実行ファイルが入っているフォルダに移動します。
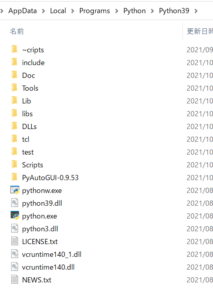
↑↑移動した状態↑↑
python実行ファイルが入っているフォルダがわからないよ!!って方は
windowsボタンでpythonを右クリック
その他 ⇒ ファイルの場所を開く
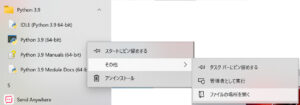
そうするとpython実行ファイルのショートカットが見えます。ここで
Python 3.9 (64-bit)を右クリック ⇒ ファイルの場所を開く
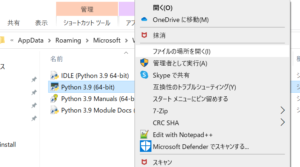
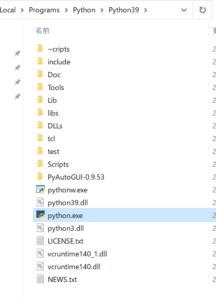
↑↑これで実行ファイルのあるフォルダが開けました。
インストールコマンド実行
そしてさっき保存したPyAutoGUI-0.9.53のフォルダに入ります。
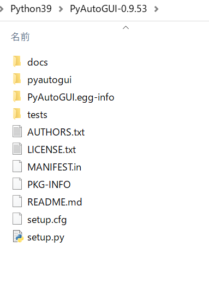
ここでファイルの階層表示のところに「cmd」と入力すると、コマンドプロンプトが表示されます。
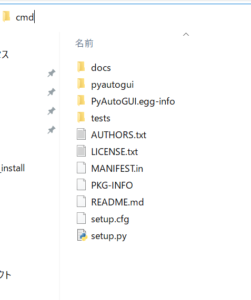
↓↓コマンドプロンプトがでます↓↓
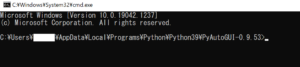
ここで↓↓を入力
python setup.py install

インストールが出来たらpip listで確認
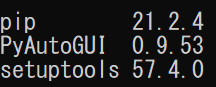
まとめ
off lineでpyautoguiのインストールが出来ました。
圧縮されたインストーラは、フォルダ移動してコマンド入力
python setup.py install
でインストールできます。
他のライブラリも同様のやり方で行けると思いますので、pip installが使えない環境で
苦しんでいる方は、参考にしていただければと思います。



コメント